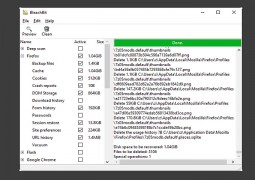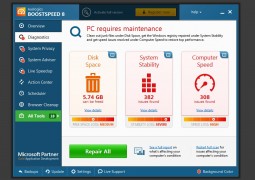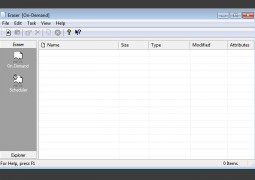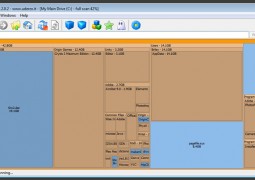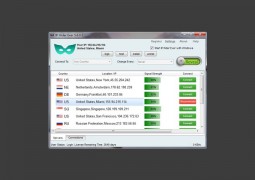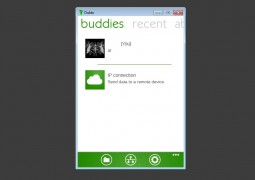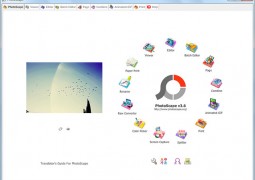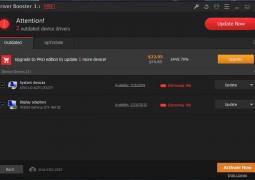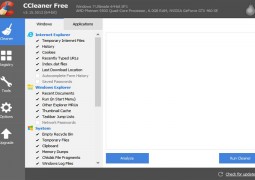How to Install The Windows 8 Consumer Preview
by 12 July, 2012 5:48 pm0
The Windows 8 consumer preview is finally here, and there’s no doubt whether or not you want to test it out, we know you do. So, being the good tech gurus and community lovers that we are, we’re going to tell you step-by-step how to get Windows 8 running.
Surprisingly enough, it is quite simple whether you’re running a Mac or a PC.
Download The Windows 8 Consumer Preview ISO
First, we need to download the Windows 8 ISO, which you can get right here. After you’ve finished downloading the file, you need to transfer the ISO to some form of manageable media; be it a DVD or a USB flash drive.
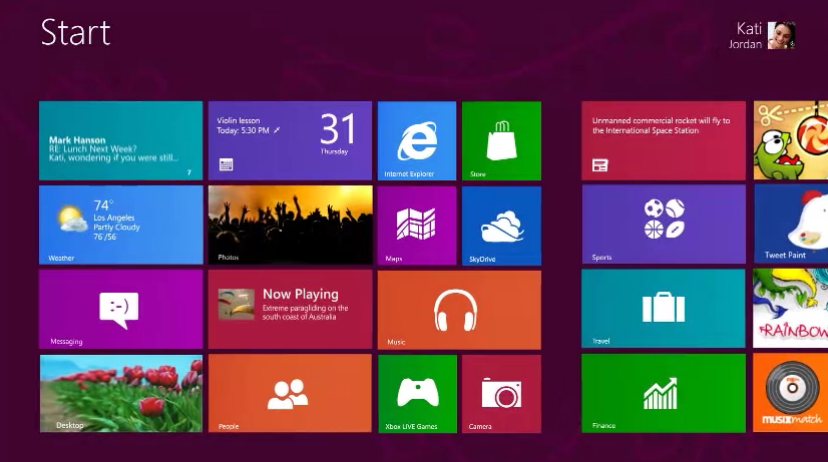
Installing Windows 8 on a PC or a Mac
As soon as you’ve got the Windows 8 ISO on your external media of choice we can continue. If you are running a Mac, skip past this next section, it’s not for you.
Installing Windows 8 on a PC
To install Windows 8 we’re going to create a separate partition on your hard drive. The Windows 8 consumer preview will not be a permanent install, which means we need to make sure your current operating system stays intact. Creating a separate partition allows you to have your current version of Windows installed right alongside Windows 8.
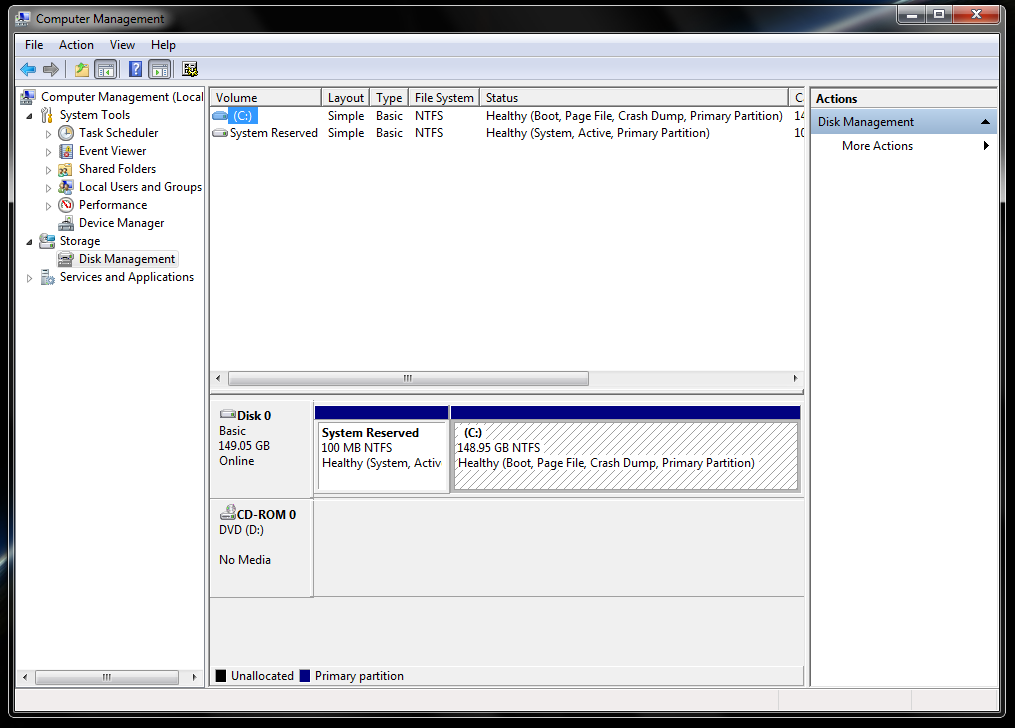 Open the Start Menu, right click on “Computer” and select the “Manage” option. In the Computer Management window that appears, select “Disk Management” from the list. Find the hard drive you want to install Windows 8 on, right click the hard drive in the list and select “shrink volume”. Choose to shrink the volume down to an acceptable size, we recommend you allocate about 20GB for Windows 8. A new hard drive partition will appear in the list titled “unallocated,” click on the new partition and select “New Simple Volume”. A window will appear, just keep selecting “next” until you reach the window labeled “Format Partition”. It will prompt you for a name, or volume label, so go ahead and name the partition “Windows 8”. The utility will format the drive, and you can now move on to installing Windows 8.
Open the Start Menu, right click on “Computer” and select the “Manage” option. In the Computer Management window that appears, select “Disk Management” from the list. Find the hard drive you want to install Windows 8 on, right click the hard drive in the list and select “shrink volume”. Choose to shrink the volume down to an acceptable size, we recommend you allocate about 20GB for Windows 8. A new hard drive partition will appear in the list titled “unallocated,” click on the new partition and select “New Simple Volume”. A window will appear, just keep selecting “next” until you reach the window labeled “Format Partition”. It will prompt you for a name, or volume label, so go ahead and name the partition “Windows 8”. The utility will format the drive, and you can now move on to installing Windows 8.
Install Windows 8 using the external media and make sure to choose the “Windows 8” partition we just created. If you’re not familiar with installing a Windows OS, it can be done two ways, during boot or within another Windows OS like any normal program. We recommend installing normally, and not during a boot up, because it is much simpler.
Installing Windows 8 on a Mac
Installing Windows 8 on a Mac is not as difficult as you’d expect. Luckily, you already have the tools necessary to create a separate partition for Windows. Navigate through “Applications – Utilities – Boot Camp”.
Boot Camp is pretty straightforward, it will walk you through all the necessary steps to create a partition for a Windows install. If you’re unsure how to proceed or find yourself stuck, watch the following video:
Congratulations Windows 8 is Now Installed
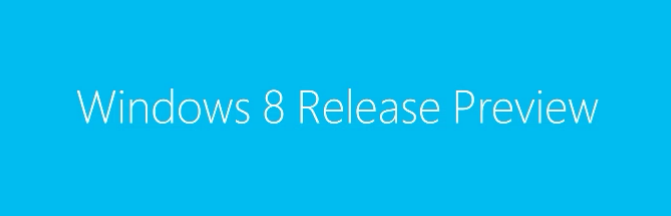
It’s important to remember that this is a public Beta release, which means it’s going to have bugs and minor software issues. Microsoft is basically using the general public as their guinea pigs. Make sure to report any serious issues you run into while using Windows 8 so that developers can fix the problem before the final release.
Otherwise, enjoy your time with Windows 8 and feel free to tell us about your experience below.